 .
.You typically edit a chart using the Primary Workspace.
In any plan, you can only edit boxes that your role has been given permission to edit. Role rules are determined by the OrgPlus RealTime Administrator.
You can add an Assistant, Manager, or Subordinate box to any existing chart box in your plan.
Note: You can not add a 'Manager' box to the root (CEO) box of an organization.
For information on editing new boxes, see Editing Fields.
To add a box to the plan:
1. Locate the chart box to which the new box will be connected.
2. To add a Subordinate to a box, click the Add Subordinate button .
.
3. To add a Manager to a box, click the Add Manager button .
.
4. To add an Assistant to a box, click the Add Assistant button .
.
You can now add personnel or job information to the new box.
To add information to a new chart box:
1. Click the Edit button ![]() at the top right of the new chart box.
at the top right of the new chart box.
2. Enter the requested information.
3. Click the OK button to apply the changes and close the modal.
You can move a box and its subordinates to a new location in the chart, or between Workspaces.
When moving a box, all subordinate boxes are moved as well. The number of subordinates is indicated in the dragging box graphic, as is the number of boxes selected. For instance, in the image below, one box was selected to move, and its 53 subordinates are moving along with it.
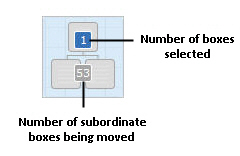
To move a box to a new location in the chart:
1. Click and hold to select the box you are moving. Use CTRL-click to select multiple boxes.
2. Drag the box you are moving to the box it will be placed under (the new supervisor box).
3. When the new supervisor box is highlighted, and the box you are moving is no longer red, release the mouse. The box now appears under the new supervisor box.
When working with a plan, you may want to view the chart, or part of the chart, in different areas of the workspace, to display information in ways that can help you visualize the changes you are making. To facilitate this, you can drag boxes between the panels to easily view your information in a variety of ways.
Note: When you move a box from one panel to another, it is removed from chart or tree in the original panel, along with all of its subordinate boxes.
To move a box (and its subordinates) from one panel to another:
1. Click and hold to select the box you are moving. Use CTRL-click to select multiple boxes.
2. Drag the box you are moving to the panel you will use for viewing.
3. When the new panel is highlighted, and the box is no longer red, release the mouse. The box (or its information) appears in the new panel.
Click the Delete button on the top right of the box .
.
You can undo and redo most actions by clicking the Undo and Redo arrows ![]() in the Main Toolbar.
in the Main Toolbar.
Changes made to your plan are automatically saved as they are made.